[über] [Word-Doku] [Pegasus Mail] [WWW und HTML]
Es lassen sich zwei Gruppen von Tricks unterscheiden: Die erlaubten und die nicht so erlaubten. Was im einzelnen noch erlaubt ist, hängt von den Vorgaben der Aufgabensteller ab, die es kreativ zu nutzen gilt. Einige Tricks jedoch sind eigentlich immer erlaubt, mögen die Vorgaben auch noch so streng sein.
Bei allen Einstellungen sollte man beachten, daß Word einen Text an zwei verschiedenen Druckern fast immer unterschiedlich ausdrucken wird.
Einmal kann man jeweils unterschiedliche maximale Seitenränder an verschiedenen Druckern einstellen (näheres dazu hier).
Zum anderen setzt Windows die Bildschirmanzeige und die Druckerausgabe von Schriftarten nicht wirklich gleich (Fehler beim Kerning). Das bedeutet, daß immer beim Ausdruck auf verschiedenen Rechnern Differenzen in der Seitenzahl auftreten, wenn der Text nur lang genug ist. Bei der typischen Länge einer Hausarbeit wird das nicht so ins Gewicht fallen, bei einer Dissertation allerdings durchaus dann und wann.
Insofern stimmt es auch nicht, das Word WYSIWYG (What You See Is What You Get - Bildschirmanzeige und Ausdruck stimmen überein) bietet. Es ist also nicht möglich, wirklich sicher anhand der Anzeige des Textes am Bildschirm vorherzusagen, wie er nachher gedruckt aussehen wird.
Gerade wenn man unter Zeitdruck arbeitet und innerhalb einer halben Stunde vor Abgabezeitraum feststellen muß, daß der zur Verfügung stehende Drucker immer eine Seite zuviel ausdruckt, kann das etwas stressig werden.
Die automatische Silebntrennung können Sie im Menü unter Extras / Silbentrennung... und dann im erscheinenden Fenster durch Setzen des Hakens bei automatische Silbentrennung herbeiführen.
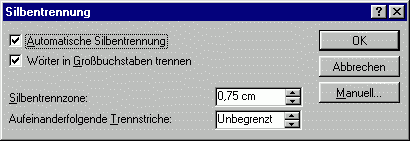
Wenn Sie den Wert für die Silbentrennzone verringern, wird die Trennung effektiver (also kleinteiliger), aber der optische Eindruck leidet.
Da diese Silbentrennung nicht immer korrekt funktioniert, müssen Sie teilweise per Hand nachhelfen. Mehr dazu hier.
Die Absatzkontrolle verhindert, daß die erste Zeile eines Absatzes am Ende einer Seite bzw. die letzte Zeile eines Absatzes am Anfang einer Seite steht. Diese Kontrolle ist standardmäßig eingeschaltet. Um Sie auszuschalten (und damit auf Kosten der Optik ein paar Zeilen zu gewinnen), müssen Sie die Absatzkontrolle ausschalten. Diese ist jeweils für einen ganzen Absatz festgelegt.
Sinnvollerweise sollten Sie die Kontrolle für alle Absätze im Text (nicht aber für die Überschriften) ausschalten. Dazu ist es am einfachsten, wenn man für diese Textabsätze eine Formatvorlage degfiniert hat, die man nun entsprechend anpaßt.
In der Absatzformatierung (im Menü Format / Absatz) wählen Sie dazu die Registertaste Textfluß und entfernen das entsprechende Häkchen.
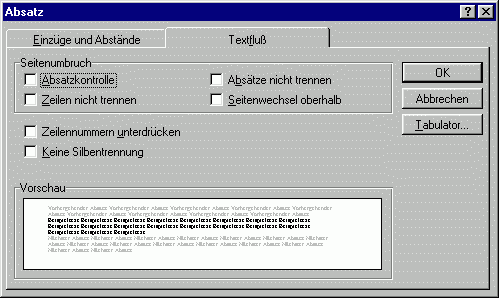
Wenn Sie mit Formatvorlagen arbeiten, müssen Sie dies nur einmal einstellen, dann wirkt es auf das gesamte Dokument. Näheres zu Formatvorlagen finden Sie hier.
Je nach der Genauigkeit der Vorgaben (und ggf. der Risikobereitschaft) ergeben sich dabei verschiedene Möglichkeiten, an kleinen Schrauben zu drehen. Hier wird sozusagen von außen nach innen vorgegangen.
Man sollte die Formatierungen (Zeilenabstand, Zeichenabstand etc.) möglichst in Formatvorlagen einbinden, dann kann man leicht und schnell mit verschiedenen Werten experimentieren.
Wenn man die Seitenränder verkleinert sollte man darauf achten, daß es da je nach Drucker physikalische Grenzen gibt (die zeigt Word dann ggf. mit einer Fehlermeldung an). Um die Grenzen herauszufinden, müssen Sie einfach nur alle Seitenränder auf 0 cm stellen und Word nach der Fehlermeldung korrigieren lassen. Die maximalen Druckbereiche sind von Drucker zu Drucker teilweise deutlich verschieden, so daß es sich durchaus lohnen kann, einmal einen anderen Drucker auszuprobieren. Dabei sollte man allerdings darauf achten, daß Word dabei die Seitenzahlen verschiebt (auch, wenn man schon vorher die anderen Seitenränder eingestellt hat). Ggf. muß also das Inhaltsverzeichnis überprüft werden.
Der Zeilenabstand wird zwar zumeist vorgegeben sein, aber da auch krumme Werte als Zeilenabstand eingeben werden können (z.B. 1,45 Zeilen), läßt sich hier recht gut tricksen. Man sollte sicher allerdings bewußt sein, daß Zeilenabstände anders als Zeichenabstände leicht durch nebeneinanderhalten von zwei Seiten verglichen werden können. Daher sollte man von dieser Möglichkeit keinen extensiven Gebrauch machen.
Durch eine Reduktion des Zeichenabstandes läßt sich unauffällig relativ viel Platz schinden. Diesen kann man unter Format / Zeichen ... und im erscheinenden Fenster bei der Registertaste Abstand einstellen:
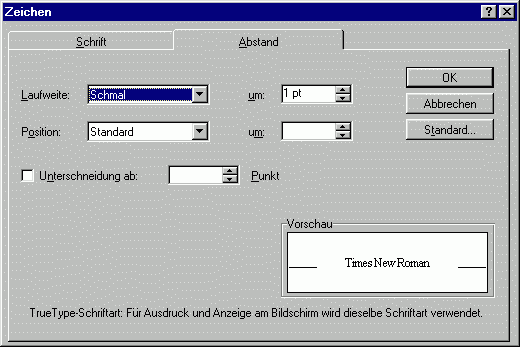
Mit Schriftarten kann man Viel Platz sparen. Zu unterscheiden sind vor allem Proportionalschriftarten (z.B. Times New Roman), bei denen die Buchstaben unterschiedlich breit sind (ein "W" ist breiter als ein "l") und Nicht-Proportionalschristarten (v.a. Courier).
Hier ein ungefährer Vergleich der gängigen Schriftarten anhand eines Beispieltextes:
Fußnoten sind oft nicht in die Vorgaben einbezogen, teilweise kann man sie sogar außerhalb der Seitenzählung ans Ende der Arbeit stellen.
Jedenfalls fallen viele Manipuationen dort deutlich weniger auf. Vor allem eine Änderung des Zeilenabstandes ist nicht so leicht durch Nebeneinanderlegen von zwei Seiten zu erkennen, da meist nur einige Zeilen zur Verfügung stehen, so daß sich Abweichungen nicht zur Sichtbarkeit aufaddieren können.
Interessant ist die Möglichkeit, die Fußnotentrennlinie zu bearbeiten, also den Strich, den Word immer zwischen Textbereich und Fußnotenbereich der Seite plaziert. Auch hier kann man mit Zeilenabstand und anderen Absatzformatierungen arbeiten. Der Weg zum Bearbeiten dieser Eigenschaften ist allerdings etwas kompliziert. Wechseln Sie zunächst über Ansicht / Normal in die Normalansicht. Dann lassen Sie Word mit Ansicht / Fußnoten in einem Teilfenster die Fußnoten insgesamt anzeigen (recht praktisch übrigens, wenn man einmal alle Fußnoten auf einem Haufen benötigt) und wechseln Sie in dem kleinen Feld zwischen Text- und Fußnotenbereich auf Fußnotentrennlinie.
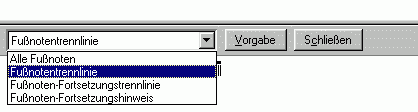
Nun können Sie die Trennlinie ganz normal bearbeiten. Denken Sie daran, daß es für Fußnoten, die über eine Seite hinausgehen, eine Extra-Variante dieser Trennlinie gibt ("Fußnotenfortsetzungstrennlinie"), die Sie ggf. auch bearbeiten müssen.
An dieser Stelle sei auf den Fußnotenbug bei Word hingewiesen (der sich auch noch in der neuesten Version 2000 bzw. 9.0 findet): Einige Fußnoten verrutschen auf die nächste Seite. Außer viel herumprobieren gibt es hierfür leider keine Lösung.
Wirklich unangenehm wird es eigentlich erst, wenn sowohl die Zeilenzahl pro Seite als auch die Zahl der Anschläge pro Zeile festgelegt werden. Außer den immer erlaubten Wegen (und Kürzungen im Text) gibt es da wohl keine regelgerechten, also risikofreien Möglichkeiten.
| Seitenränder |